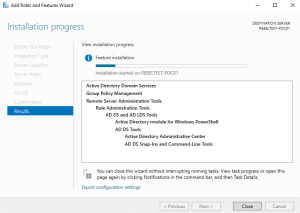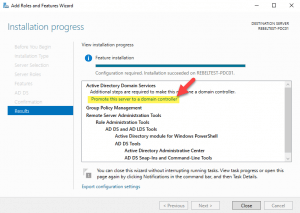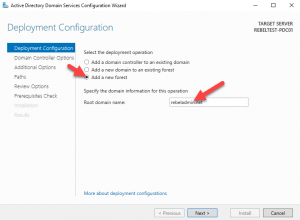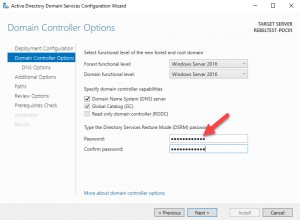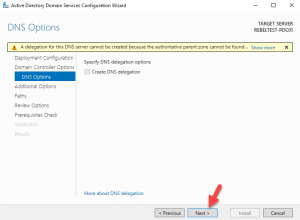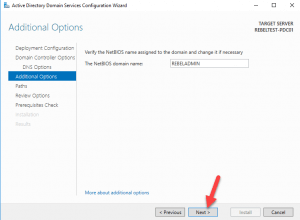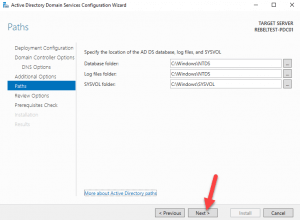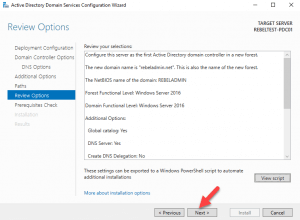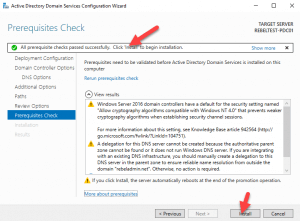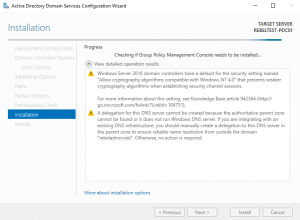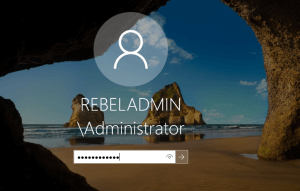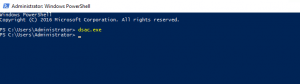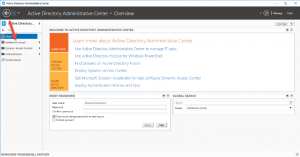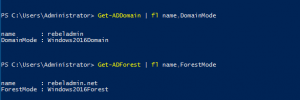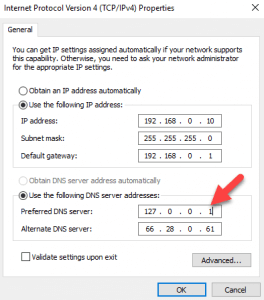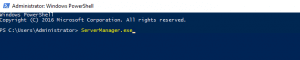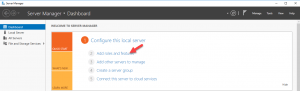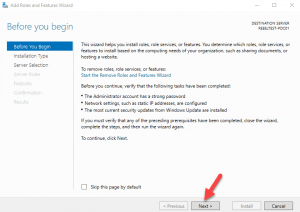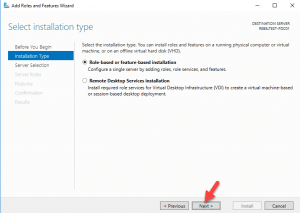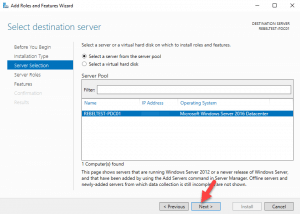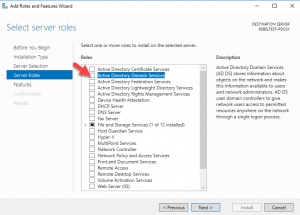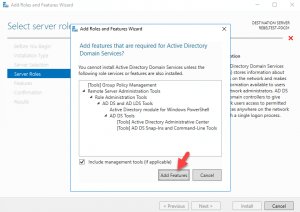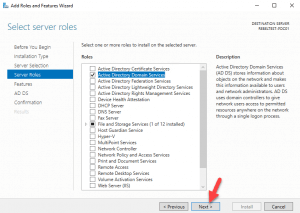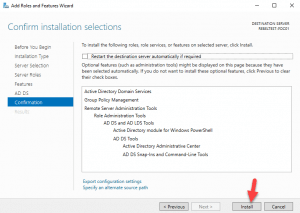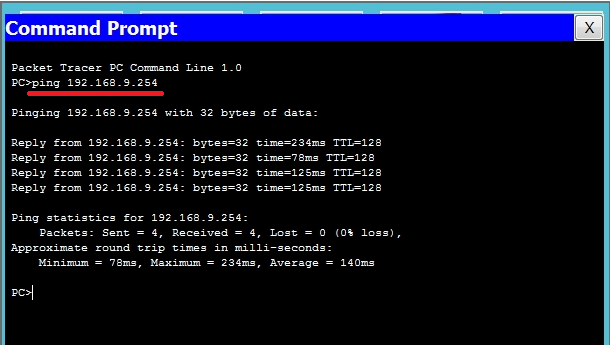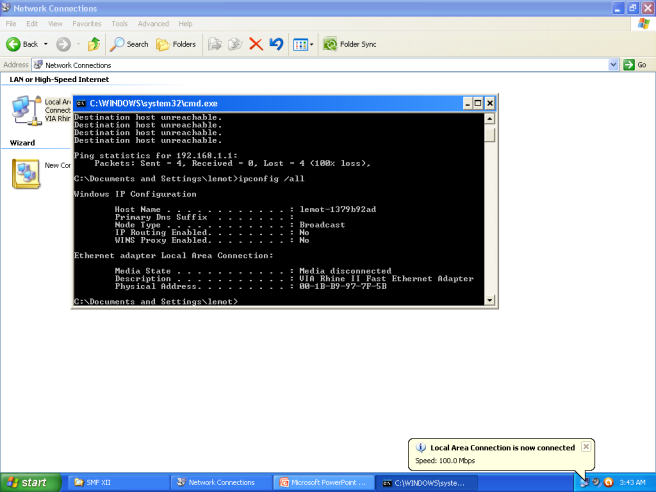Inilah Penjelasan Lengkap Router Beserta Fungsinya
Memahami Router dan Fungsi Lengkapnya – Jika Anda berada di dunia komputer berjejaring, maka Anda akan sering mendengar tentang TCP / IP, Hub, Switch, Jembatan dan router. Di masa lalu, waktu sekolah sering mendapat pertanyaan dalam buku-buku LKS tentang hal ini, salah satu yang akan kami ulas adalah tentang router. Apa fungsi router? Jelaskan fungsi router? dan apa artinya router? Beranjak dari pertanyaan, ada banyak buku panduan yang dapat digunakan sebagai referensi, jadi mudah untuk menjawab tentang fungsi, pemahaman, dan cara mengerjakan router. Nah, karena sekarang hari sudah mulai online, tidak salah bagi saya untuk mencoba mengulas blog sederhana ini.
Router adalah perangkat yang seperti perantara, sehingga router berguna untuk menghubungkan beberapa jaringan / jaringan, baik jaringan yang sama atau jaringan yang berbeda dalam hal teknologi karena alat yang berbeda seperti topologi bus, bintang atau cincin. Untuk lebih jelasnya, mari kita lihat review pemahaman router dan fungsi lengkap di bawah ini.
Memahami Router di Jaringan Komputer
Memahami router adalah perangkat di luar komputer atau perangkat yang mengirim paket data melalui internet ke perangkat lain atau tujuan menggunakan proses yang disebut routing.
Routing adalah proses yang terjadi ketika mengirim paket data dari satu jaringan ke jaringan lain yang terjadi melalui 3 lapisan (jaringan protokol internet) dari tumpukan protokol 7-lapisan OSI.
Fungsi Router di Jaringan Komputer
Fungsi router adalah untuk menghubungkan 2 atau lebih jaringan untuk menyalurkan data informasi dari satu jaringan ke yang lain. Dalam proses penyaluran sinyal data informasi, perangkat yang menerima atau mengirim harus terhubung ke internet.
Fungsi utama router itu sendiri adalah sebagai distributor atau distributor alamat IP secara drastis atau menggunakan DHCP untuk semua komputer atau laptop yang terhubung ke perangkat router. Setelah fungsi router berjalan, maka setiap komputer yang terhubung memiliki alamat IP yang unik sehingga dapat digunakan untuk browsing, LAN dan pengaturan internet.
Teknologi router itu sendiri sekarang lebih modern dan canggih dengan fungsi nirkabel. Dengan keunggulan ini, perangkat atau gadget apa pun yang mampu menangkap sinyal gelombang radio dapat menerima gelombang radio yang dipancarkan oleh router sehingga Anda dapat langsung terhubung ke internet.
Jenis-jenis Router di Jaringan Komputer
Jenis router di jaringan komputer umumnya dibagi menjadi 2 jenis:
- Router statis adalah router yang diatur secara manual oleh administrator sehingga memiliki tabel routing statis
- Router dinamis adalah router yang memiliki dan membuat tabel routing dinamis dengan melihat sinyal lalu lintas jaringan dan menghubungkan dengan router lain.
Bagaimana Router Bekerja di Jaringan Komputer
Cara kerja router ini disebut routing, yang memiliki kemampuan untuk mengirim data atau informasi sesuai dengan rute ke host dari jaringan atau jaringan yang berbeda. Logikanya sederhana, jika data / informasi ditujukan untuk host di jaringan lain, maka router akan lari ke jaringan itu. Namun, jika data / informasi ditujukan untuk host di satu jaringan, maka router akan memblokir data / informasi dari jaringan.
Cara Kerja Router:
- Ada 2 jaringan yang terhubung dengan 1 router.
- Jaringan kiri terhubung ke port 1 router = 192.168.1.0, sedangkan jaringan kanan terhubung ke port 2 router = 192.155.2.0.
- Jika komputer B mengirim data ke komputer C, router tidak akan mengirim data ke jaringan lain. Sama seperti jika komputer E mengirim data ke komputer F dan berbagai pola dalam satu jaringan.
- Namun, jika komputer E mengirim data ke komputer B, router akan mengirim data ke komputer B melalui jaringan lain (jaringan 2 ke jaringan 1)
Berdasarkan uraian penjelasan dan gambar di atas, Anda pasti sudah memahami alur pemahaman router, fungsi dan cara kerjanya. Sekarang, sekarang Anda hanya mencoba berlatih atau memahaminya.