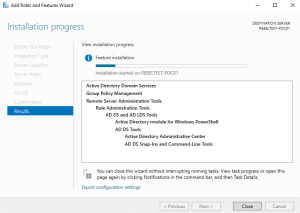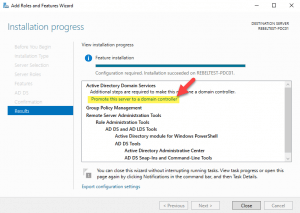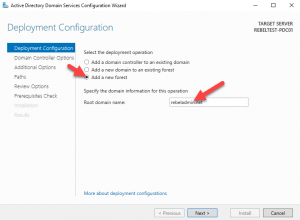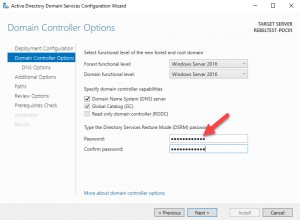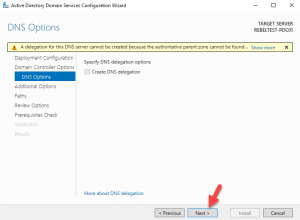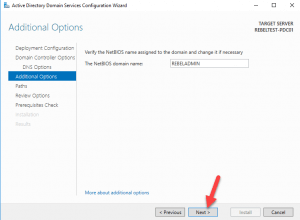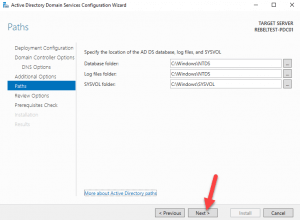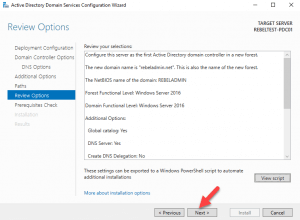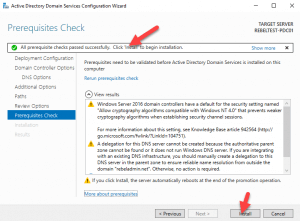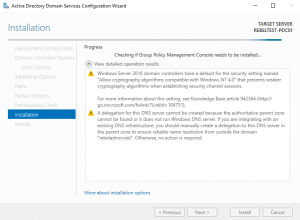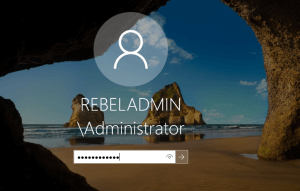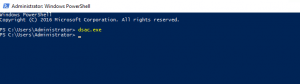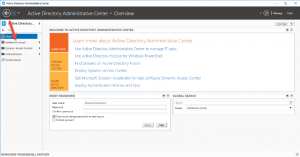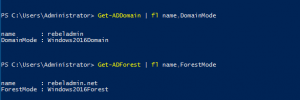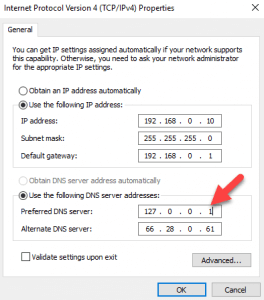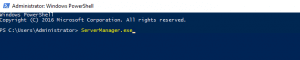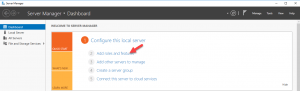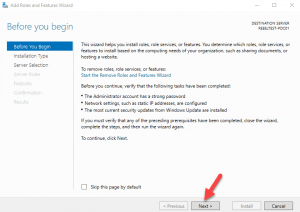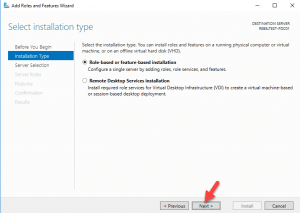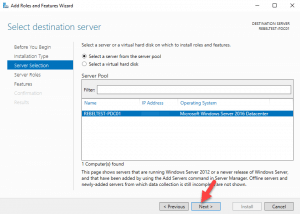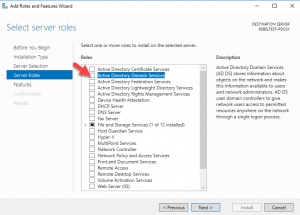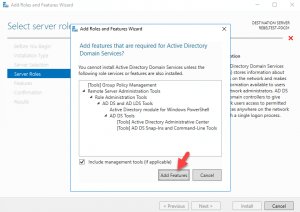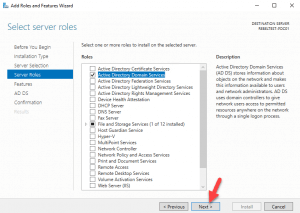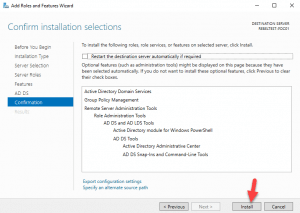Cara dan Langkah-Langkah Active Directory Instalasi Windows Server 2016 – Part 2.
Lanjutan Cara dan Langkah-Langkah Active Directory Instalasi Windows Server 2016 – Part 2
Ini adalah lanjutan pembahasan dari artikel Cara dan Langkah-Langkah Instalasi Windows Server 2016 part 1, yang di posting sebelumnya. Tapi bila belum jelas dan ada yang mau di tanyakan, kalian bisa tanya langsung ke admin jasa instalasi jaringan.com. Bisa juga komen di artikel ini, kami juga siap melayani jasa instalasi windows server . Langsung simak di bawah ini :
11) Setelah selesai, akan memulai proses instalasi.
12) Instalasi selesai, klik pada pilihan untuk mempromosikan server ini ke kontroler domain.
13) Kemudian akan membuka wizard konfigurasi direktori aktif. Dalam demo saya, saya akan menata hutan baru. Tapi jika Anda menambahkan ini ke domain yang ada Anda bisa memilih opsi yang relevan. (Saya akan menulis artikel terpisah untuk membahas bagaimana Anda dapat meng-upgrade dari versi lama Active Directory). Pilih opsi untuk menambahkan hutan baru dan ketik FQDN untuk domain. lanjutkan klik next.
14) Di halaman selanjutnya Anda bisa dan forest functional level. Saya akan mengaturnya dengan yang terbaru. Kemudian ketik password untuk DSRM. tekan klik next
15) Untuk pilihan DNS, ini akan menjadi server DNS pertama di hutan baru. Jadi tidak perlu ada modifikasi, klik next untuk melanjutkan.
16) Untuk simpan defaultnya dan klik next
17) Halaman berikutnya adalah menentukan folder file NTDS, SYSVOL dan LOG. Anda dapat menyimpan default atau menentukan jalur yang berbeda untuk ini. Dalam demo saya akan tetap default. Setelah perubahan selesai, klik next untuk melanjutkan.
18) Berikutnya akan memberikan pilihan untuk meninjau perubahan konfigurasi. Jika semuanya baik-baik saja Anda bisa klik next untuk melanjutkan atau sebaliknya bisa kembali dan mengubah settingnya.
19) Di jendela berikutnya akan dilakukan pemeriksaan prasyarat. Jika semuanya bagus maka akan memungkinkan pilihan untuk menginstal. Langsung klik install untuk memulai proses instalasi.
20) Selanjutnya akan memulai proses instalasi.
21) Setelah sistem instalasi akan restart secara otomatis. Begitu kembali masuk ke server sebagai admin domain.
22) Lalu anda login buka powerhell (sebagai administrator) dan ketik dsac.exe dan tekan enter. Ini akan membuka pusat administrasi direktori aktif. Di sana Anda bisa mulai mengelola sumber daya.
23) Anda juga bisa menggunakan Get-ADDomain | Nama, DomainMode dan Get-ADForest | Fl Name, ForestMode dari powershell untuk mengkonfirmasi tingkat fungsional domain dan hutan.
Sekian dari kami, mudah-mudahan artikel instalasi-windows-server-2016 ini bermanfaat bagi kalian yang membutuhkan.